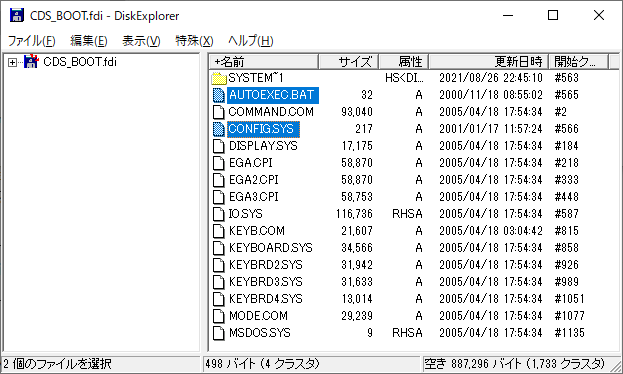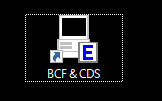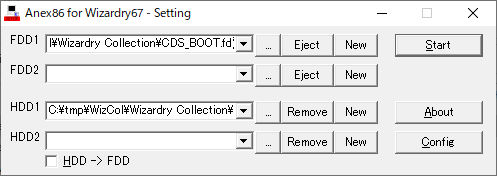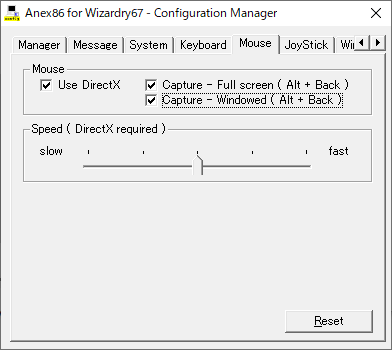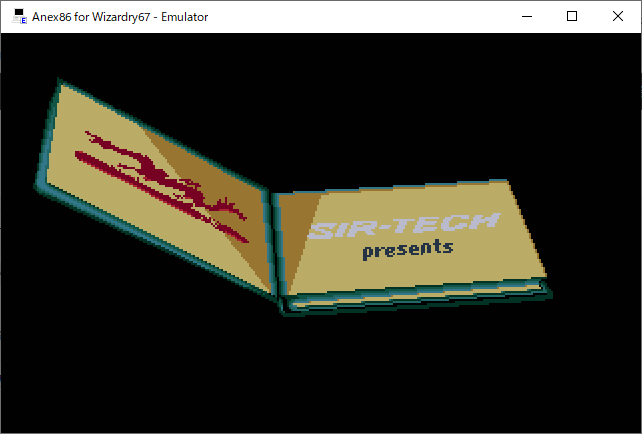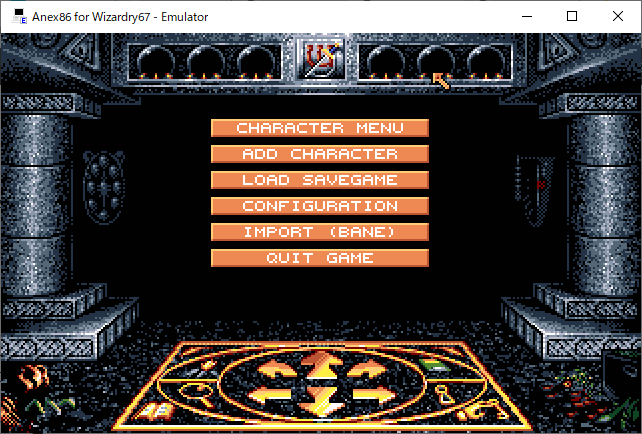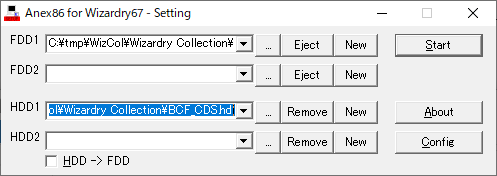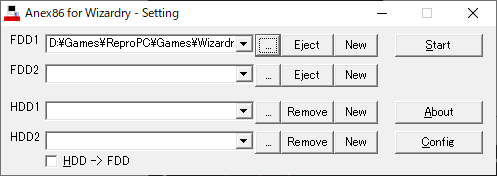前回の続きです。 とりあえずWizardry Collectionに同梱されている1~7までをWindows 10で動作させることは成功しました。 しかしBCFとCDSについては2021年の現在において、著作権的にクリアな状態でDOSの起動ディスクを準備するのはそれなりのハードルになる場合が多いと思います。 そこでこれを回避するための二つのアプローチを考えてみました。
- フリーの互換FreeDOS(98)を使ってエミュレータで実行
- DOSBOX+Xを使って実行
結論からいうと、BCFについては双方のアプローチで成功しました(そしてCDSについてはいまだ成功せず)。
まずはFreeDOS(98)+Anex86で動かしてみた手順のメモです。
FreeDOS(98)+Anex86でWizardry CollectionのBCFを動かす
FreeDOSはOSSのDOS互換OSで、もともとはPC/AT用ですが有志の方の手によりPC-98で動くFreeDOS(98)が公開されています。
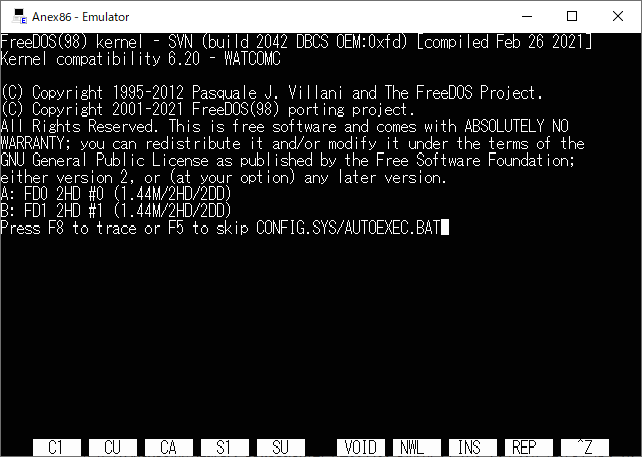
今回はこれを使ってAnex86を起動しBCFを実行する方法を試みました。
ただしAnex86はWizardry Collectionに同梱のものではなく、別途入手したv2.78を使いました*1
やること
やることはざっくり以下です:
- PC-9801用のFreeDOSで起動するFDイメージを入手
- 98用のHDDイメージを作成し必要ファイル一式をコピー
- Wiz Collection同梱のBCF_CDS.hdiはAT用イメージのため98用のDOSで起動した場合は読み書きできないので、98用のHDDイメージにファイル一式を用意する必要がある
- autoexec.batとfdconfig.sys(FreeDOS版のconfig.sys)の書き換え
- Anex86にマウントして実行
必要なもの
必要なものは以下です:
- FreeDOS(98)の起動ディスクイメージ
- いろいろな方がビルドしたりカスタマイズしたのを公開されている
- 今回利用させていただいたのはこちらのFDDイメージ
- http://bauxite.sakura.ne.jp/software/dos/freedos.htm
- fd98_2hd144_20210303.zip
- fd98_2hd.img
- Anex86 v2.78
- http://mrxray.on.coocan.jp/PC-9801/Anex86.htm
- 2021年現在の最終バージョン v2.78を再配布されているので、ここで
anex86e1.zipをダウンロード
- 2021年現在の最終バージョン v2.78を再配布されているので、ここで
- http://mrxray.on.coocan.jp/PC-9801/Anex86.htm
- DiskExplorer
手順
1.FreeDOS(98)の起動ディスクの準備
- ダウンロードしたFreeDOS(98)の起動FDイメージ
fd98_2hd.imgをわかりやすい名前(例:fd98_boot_bcf.img)でコピーしておく
2.HDDイメージの準備
- 空のHDDイメージを作成
- Anex86を起動し、新規にHDDイメージを作成します
- HDD1の[New]ボタンから作成
- 名前はわかりやすく
BCF_CDS_98.hdiにしました - サイズはとりあえず既定の40MBで作りました(多分10MBでも問題ないはず)

- Anex86を起動し、新規にHDDイメージを作成します
- HDDのフォーマット
- Anex86をFreeDOS(98)で起動し空のHDDをフォーマットします
- ディスクをマウントする際、形式をすべての形式にして
.img形式のファイルが選択できるようにしてやる必要があります
- ディスクをマウントする際、形式をすべての形式にして
- FreeDOSにはBTNPART.EXEというにはHDDフォーマット用のユーティリティーが含まれているのでそれを使います

- Anex86をFreeDOS(98)で起動し空のHDDをフォーマットします
3.BCFとCDSのファイルを転送
- DiskExplorerを使って、 Wiz CollectioのHDDイメージ(BCF_CDS.hdi)内の
BANEディレクトリとCDS16ディレクトリを丸っとBCF_CDS_98.hdiに転送するBCF_CDS.hdiはAT形式なので詳細設定を開いてATモード読み込む必要があります- BCFだけ動かす場合でもCDS16ディレクトリ配下に必要なファイルがあるのでそちらも必要になります(実際はマウスドライバだけでいいと思いますが)

4.FDイメージ内のファイルの書き換え
autoexec.batとfdconfig.sys(FreeDOS用でのconfig.sys)に、Wizardy CollectionのBCF用のそれぞれのファイルの必要個所を転記して整えます(例は後述)- ファイルが整ったら起動イメージ(fd98_boot_bcf.img)をDiskExplorerで開いてコピーします
autoexec.batの例
@ECHO OFF set TZ=JST-9 c: cd bane playbane
fdconfig.sysの例
DOS=High,UMB FILES=20 LASTDRIVE=Z BUFFERS=6 DEVICE=FDXMS286.SYS device=C:\BANE\kjp.bin device=C:\cds16\vmouse.sys device=C:\BANE\muse2.drv -d450 -k0
5.ディスクイメージをセットして起動
- Anex86でFDD1に作成したブートイメージ(
fd98_boot_bcf.img)、HDD1にBCF_CDS_98.hdiをセットして起動 - あっさり起動しました
まとめ
- FreeDOS(98)の起動FDイメージ+最終バージョンのAnex86 (v2.78) 用いてWizardry Collection版のBCFを起動させプレイすることができた
- この手法を用いることでPC/AT版のDOS起動ディスクを所持または作成する手段を持たない人でもWizardry Collection版のBCFを実行できる
- FreeDOSのHDDイメージから起動して実行することも可能だと思うが、雑に試したところBCFが起動できなかった
- fdconfig.sysやautoexec.batは合わせたつもりだが…
- 気が向いたらもうちょっと試してみるかもしれない
*1:同梱の1_5用のものでは起動はしたけど音が出なかった。6_7用のものはPC/AT互換機として動くにFreeDOS(98)では起動しない