前回までの作業を通じてDOS/V版CDSのインストール作業やDOSBox・DOSBox-Xに対する解像度……というか理解度が格段に上がった結果、
『2年前に挫折した、DOSBox-XへのPC-DOSなしの直接インストールも普通に成功するのでは?』
という思いが頭を過ったため、チャレンジしてみました。
その結果、すんなりとインストールすることができました。
TL;DR
- DOSBox-Xの設定のポイント
- 日本語DOS/Vモードに設定
- DOSのバージョンは6.22に設定
- Cドライブは-freezise オプションで 50MB程度まででマウント
- CDSのポイント
- インストール直後のユーティリティーでシナリオヘッダの書換を忘れないこと
- Pentium対応修正プログラムの適用は必須
詳細な設定手順等は以下にメモしておきます。
1.準備する物
今回紹介する手順で必要なものは以下です。
- Wizardry CDS 日本語DOS/V版 インストールFD(2枚組)
- Wizardry CDS Pentium対応ディスク
- DOSBox-X
- FDD
- ディスクイメージ化ツール
1. Wizardry CDS 日本語DOS/V版 インストールFD(2枚組)
CDSのインストールディスク、ディスクAとディスクBの2枚組です。 FDイメージに変換して利用します。

2. Wizardry CDS Pentium対応ディスク
購入後に販売元のアスキーに問い合わせると送ってもらえた修正ディスクです。 こちらはFDイメージに変換する必要はなくFD内にDS.EXEをホスト側のWindowsから読み取れればOKです。

3. DOSBox-X
DOSエミュレーター本体です。 ビルド方法やターゲットなどにより何種類もパッケージが提供されていますが、今回は音関係およびグラフィック関係で最もCDSと相性がよさそうという情報を目にした*1為 64bit Windows向けMinGWビルド の2024.03.01版(ポータブルパッケージ)の「mingw-win64-20240301225703.zip」をダウンロードして使用しました。こちらはプロジェクトのgithubのリリースページから入手できます。
- https://github.com/joncampbell123/dosbox-x/releases/tag/dosbox-x-v2024.03.01
- Assets から
mingw-win64-20240301225703.zipをダウンロード - リリースノートを確認すると確かにWizardry 7のカラーパレット関連の不具合の修正が取り込まれている旨の記載がありました
- Assets から
4. FDD
CDSインストール媒体とPentium対応ディスクを読み込むために使用します。 一般的な1.44MBフォーマットのFDをWindowsから読み込めれば良いので、適当な安価なUSB FDドライブで問題ないでしょう。
5. ディスクイメージ化ツール
FDを読み込みDOSBox-Xでマウント可能なイメージファイルに変換するために使用します。 DOSBox-Xは非常に多くの形式のディスクイメージをマウントできるの使用ツールの選択肢は多いですが、今回は RawWrite for Windows を使用しました。
- RawWrite for Windows 0.7
2.作業手順
ここからは実際の作業手順について、順を追って書きます。
1. DOSBox-Xの展開
ダウンロードしたDOSBox-X本体 mingw-win64-20240301225703.zip を展開してDOSBox-X一式を任意のフォルダに展開します。
このパッケージには mingw-sdl2 と mingw の2種類のビルドが含まれているのですが、今回は mingw-sdl2 の方を利用します。
mingw-sdl2フォルダ内のものをローカルの任意のフォルダに展開してください。
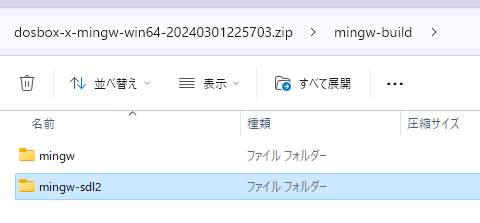
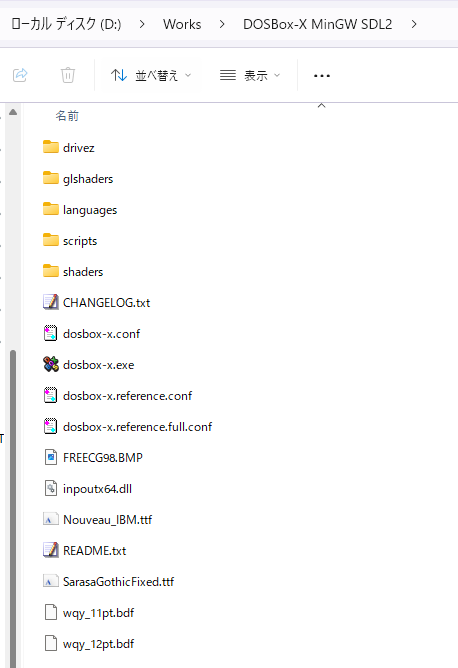
2. インストールディスクのイメージ化
CDSのインストールディスクを二枚ともイメージ化します。
ファイル名は任意です。ここでは CDS_DOSV_A.img 及び CDS_DOSV_B.img として進めます。
RawWrite for Windowsでやる場合はこんな感じです。注意点は起動時にデフォルトで開かれている「Write」タブではなく「Read」タブで操作をすることです。
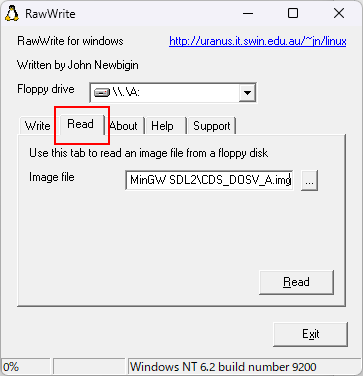
イメージは何処に置いても問題ないですが、今回は 手順1で展開したDOSBox-Xのルート(dosbox-x.exeと同じ階層)に配置する前提で進めます。
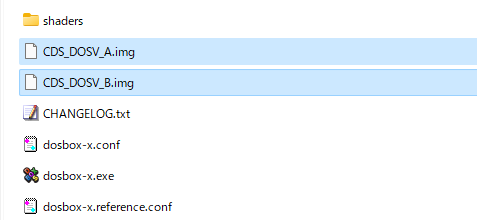
3. Cドライブ用のフォルダを作成
DOSBox-XでCドライブとしてマウントしCDSのインストール先とするためのフォルダを作成します。
例によって場所は任意ですが、dosbox-x.exeと同じ階層に drivec として作成するものとして進めます
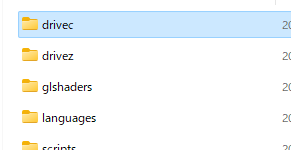
4. dosbox-x.conf の編集(パート1)
今回の手順の肝の部分です。 ここをハズすとうまくインストール出来ない という重要ポイントは以下です*2。
- 日本語DOS/Vモードで起動するように設定する
- DOSのバージョンを 6.22(もしくはそれ以上)に設定
- Cドライブを50MB程度のサイズに制限してマウント (-freesizeオプション)
DOSのバージョンを 6.22にするのは、CDSのインストール処理後のユーティリティー操作の場面で別途システム起動ディスクの作成を回避するためです。
またCDSのインストーラーはHDDの空き容量が一定サイズを超えると逆に空き容量なしと認識してしまい処理を中止します。それを回避するためにCドライブを数十MB程度と認識するようにマウントします。
confの編集箇所は以下です。
[dosbox]セクションlanguage = ja_JP.lng
[dosv]セクションdosv = jp
[dos]セクションver = 6.22
[autoexec]セクションmount c drivec -freesize 50imgmount a CDS_DOSV_A.img CDS_DOSV_B.img
※ついでにインストールディスクのマウントも記述しておきますが、DOSBox-xはGUIからディスクのマウント処理や入れ替えができるので必須ではありません
5. CDSのインストール実行
以下の手順でCDSインストール作業を勧めます
- dosbox-x.exeを起動
- インストールディスクAのINSTHD.exeを実行
- 途中でディスクBに切り替える
- ディスクのスワップは、ショートカットキーがうまく効かない?のでGUIからやった方が無難かも(ドライブ→A→ディスクの入れ替え)
- 途中でディスクBに切り替える
- インストール完了後のユーティリティーでシナリオヘッダの書換を実施
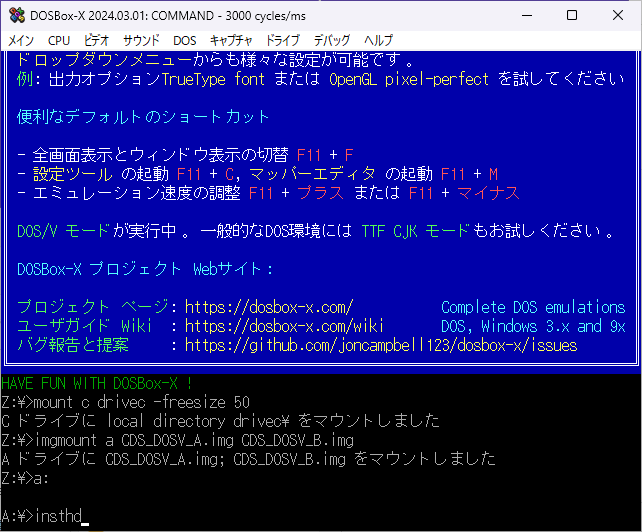
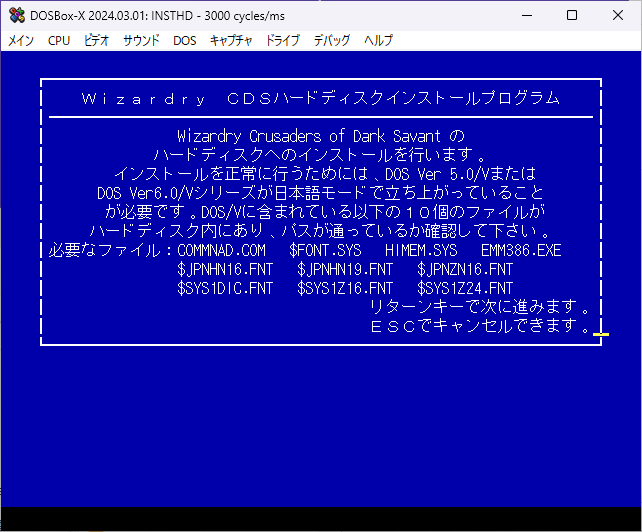
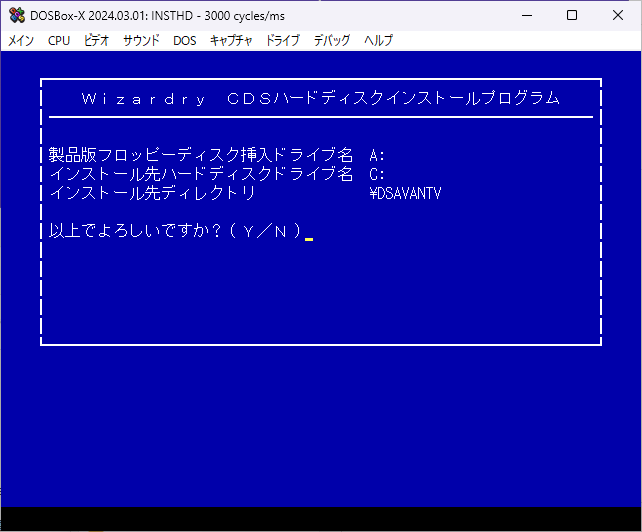

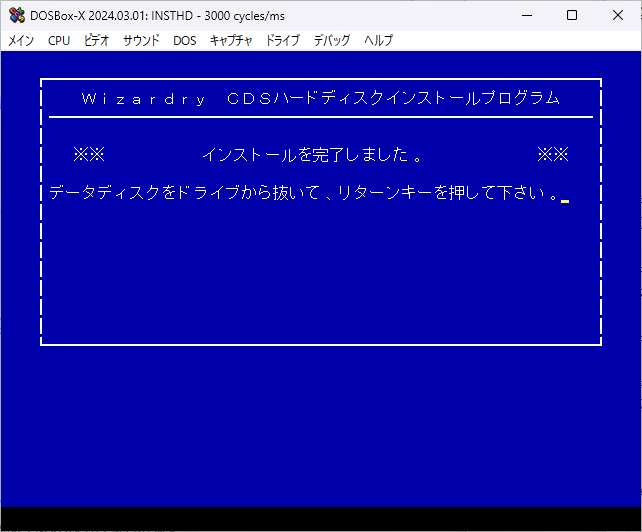
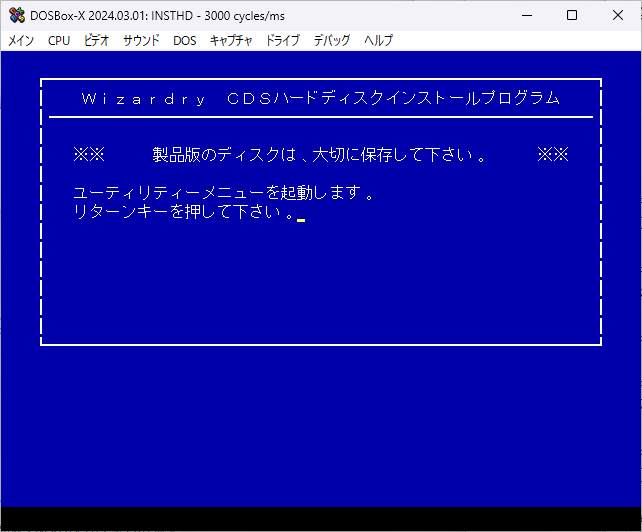
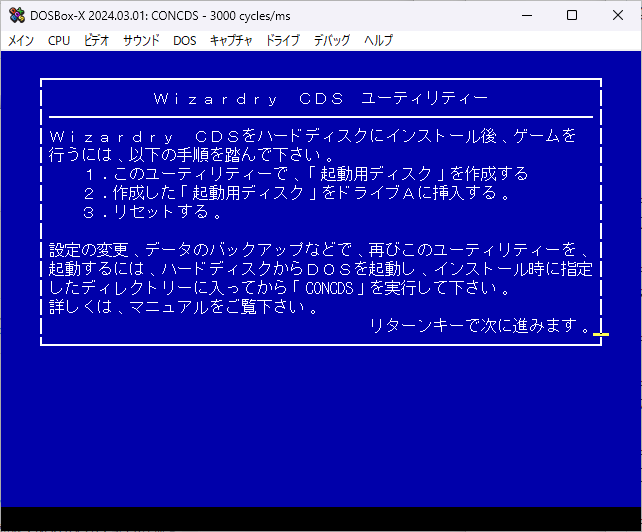
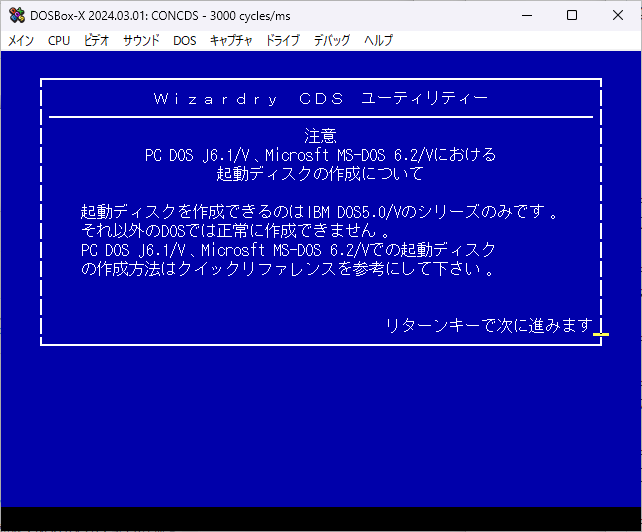
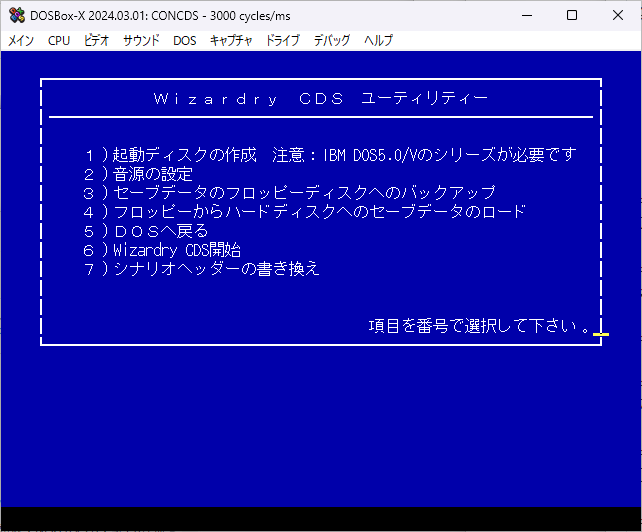

ここまで終了したら一旦DOSBox-Xを終了しておきます。
6. CDS Pentium対応ディスク内の修正ファイルの適用
Pentium対応ディスクに入っている修正版 DS.EXEを、先ほどインストールした drivec\DSAVANTV 配下に上書きコピーします。

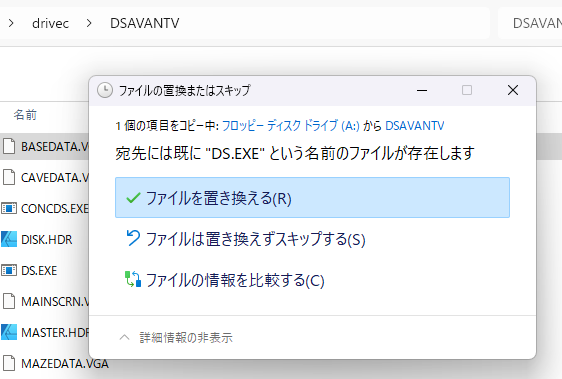
7. dosbox-x.conf の編集(パート2)
FDイメージのマウント記述を削除しつつ、自動でCDSが起動するように[autoexec]セクションを書き換えます
- FDをマウントしていた
imgmount a CDS_DOSV_A.img CDS_DOSV_B.imgを削除 - C:\DSAVANTVに移動してWIZARDRY.BATを実行するよう記述(下記イメージ参照)
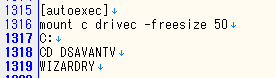
8. サウンド設定(CDS起動後)
いよいよオーラスが近づいてきました。 ここまでの設定作業で問題が無ければ、dosbox-xを実行するとCDSが起動するはずです。 ただし、BGMが鳴っていないと思います。 これはゲーム内で設定を行う必要があります。
ゲームを起動して、CONFIGURATIONからEFFECTSとMUSICをそれぞれSOUND BLASTERに変更してSAVEしましょう。一旦CDSが終了するので再度起動すれば完全に設定完了です。
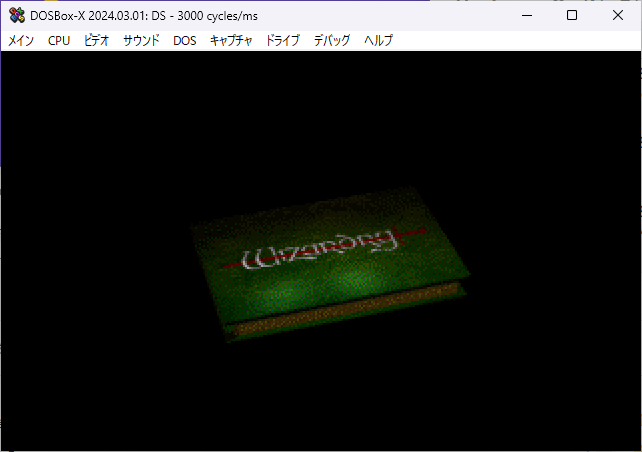
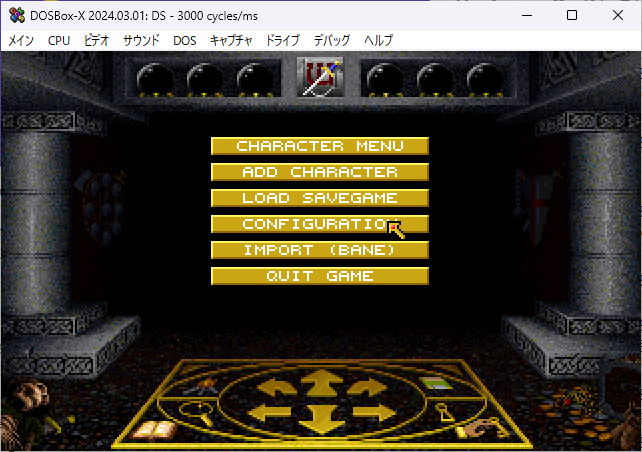
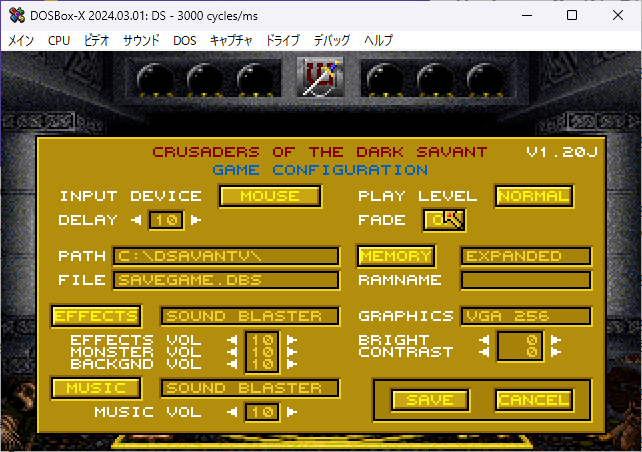
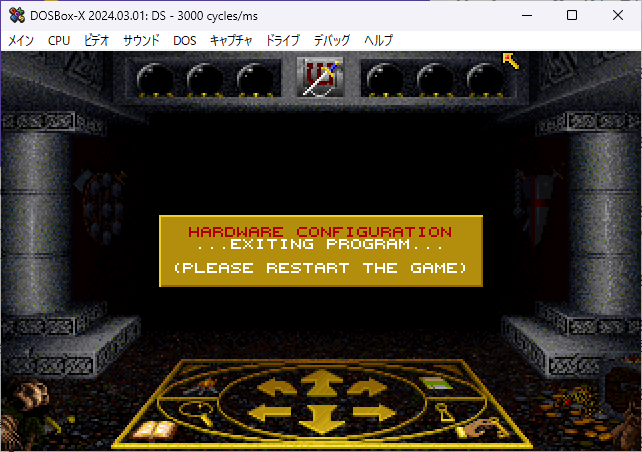
9. 完了!
再起動すると、今度はBGMが再生されながら起動します。
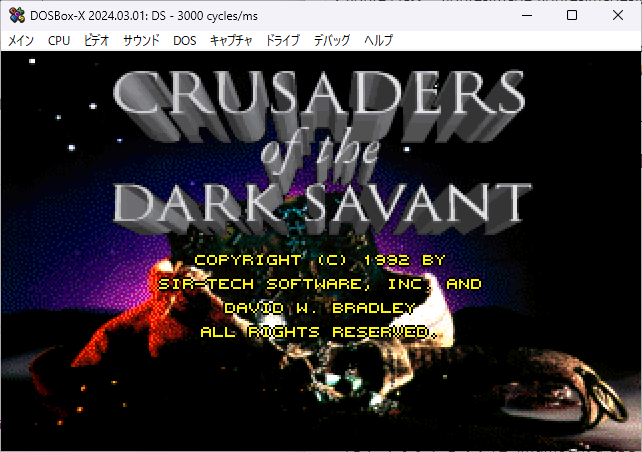
これにてインストール完了です。お疲れさまでした!
また今回成功につながったのは 、 このシリーズの初回で紹介させていただいた 【Wizardry #7】DOSBoxでDOS/V版CDS日本語版を起動させる動画! 【Crusaders of the Dark Savant】 - ニコニコ動画 をアップしてくださった投稿者様のおかげです。 改めまして、ありがとうございました m(__)m